Arduino Due¶

Lesen Sie hier, wie man die GRAFCET-Engine auf einem Arduino Board des Typs Arduino Due installiert und anschließend einen GRAFCET-Plan überträgt.
Informationen über den Arduino Due finen Sie hier (in Englisch).
Info
Sie benötigen GRAFCET-Studio Version 1.0.2.1 oder neuer!
Um die GRAFCET Logik in den ArduinoDue zu transferieren, ist nur GRAFCET-Studio erforderlich. Unter Windows 10/11 wird der Arduino beim Anstecken erkannt, die Treiber sind bereits vorhanden. Unter Windows 7 sollten Sie das Arduino-Studio installieren, damit das Device an der USB Schnittstelle erkannt wird.
Sie benötigen:
- GRAFCET-Studio Pro-Edition, IoT-Edition oder GRAFCET-Studio Demoversion
- ArduinoDue
- USB Verbindungsleitung
- Arduino-Studio (nur bei Windows7 notwendig, damit Windows den Arduino erkennt)
Arduino Due vorbereiten¶
Verbinden Sie den Arduino Due über den Programming Port mit dem PC über ein USB Kabel.
Info
Bitte nicht den Native-USB-Port verwenden. Sonst kann sich Grafcet-Studio nicht mit dem Arduino Due verbinden.
Nach dem Anstecken wird ein serieller COM-Port erstellt. Im Gerätemanager können Sie dies im Abschnitt Anschlüsse prüfen.
Einmalig muss die GRAFCET-Engine auf dem ArduinoDue installiert werden. Dies wird mit GRAFCET-Studio durchgeführt.
Nach der Installation der GRAFCET-Engine kann GRAFCET-Studio den ArduinoDue sofort programmieren.
Vorgehensweise:
Bringen Sie in GRAFCET-Studio das Fenster GRAFCET-Engine zur Ansicht und drücken Sie die Schaltfläche Trennen (Disconnect). Anschließend drücken Sie das Plus-Icon:
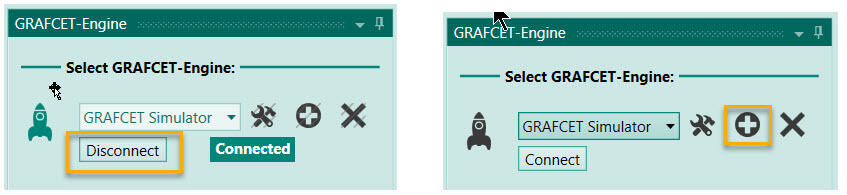
Jetzt wählen Sie als Gerät den ArduinoDue aus und legen einen Namen für das Gerät fest. Dieser Name erscheint später in der Geräte-Auswahlliste:
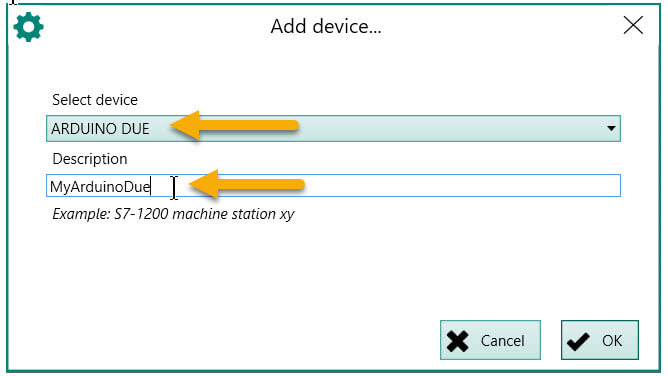
Drücken Sie die Schaltfläche "Ok" und es erscheint der Einstellungsdialog. Hier wählen Sie die COM-Schnittstelle aus, an dem der ArduinoDue angeschlossen ist.
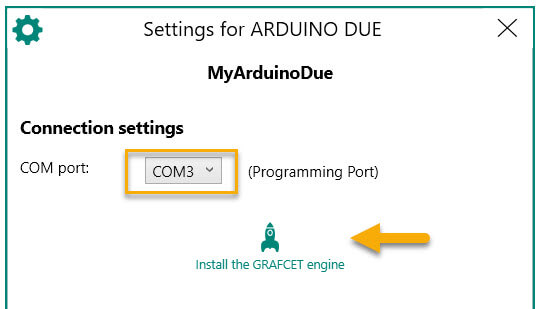
Wenn keine COM-Schnittstelle zur Auswahl steht, dann ist der ArduinoDue nicht mit dem PC verbunden oder er wurde nicht erkannt. Drücken Sie nun die Schaltfläche GRAFCET-Engine installieren. Nach einer Sicherheitsabfrage wird die GRAFCET-Engine in den ArduinoDue übertragen. Der Kopiervorgang dauert ca. 15 Sekunden.
Pin Konfiguration¶
Über die Pin-Konfiguration legen Sie für jeden Pin fest, ob dieser ein Eingang (digital oder analog) oder ein Ausgang (digital oder analog) sein soll.
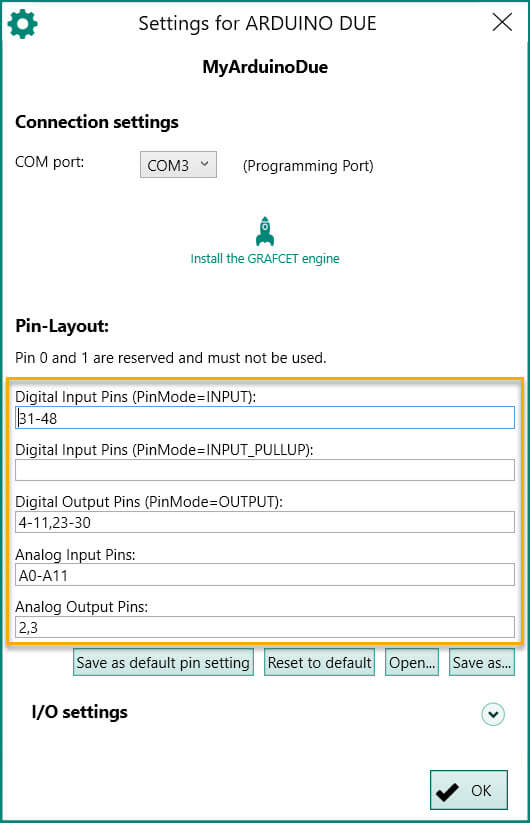
Die Pins können Sie durch Komma getrennt angeben: 31,32,33,34,35,36 Oder durch einen Bereich: 31-36 oder 36-31
Digital Input Pins: Fügen Sie hier die Pins ein, die als digitale Eingänge verwendet werden sollen (PinMode=INPUT).
Digital Input Pins (Pullup): Fügen Sie hier die Pins ein, die als digitale Eingänge im Modus Pullup verwendet werden sollen (PinMode=INPUT_PULLUP).
Digital Output Pins: Fügen Sie hier die Pins ein, die als digitale Ausgänge verwendet werden sollen (PinMode=OUTPUT).
Analog Input Pins: Fügen Sie hier die Pins ein, die als analoge Eingänge verwendet werden sollen.
Analog Output Pins: Fügen Sie hier die Pins ein, die als analoge Ausgänge verwendet werden sollen.
Info
Die definierten Pins werden automatisch den Symbolen zugeordnet. Der 1. definierte digitale Eingangspin ist dann der 1. digitale Eingang z.B. "I0".
Siehe nächster Abschnitt Symboliktabelle.
Symboliktabelle¶
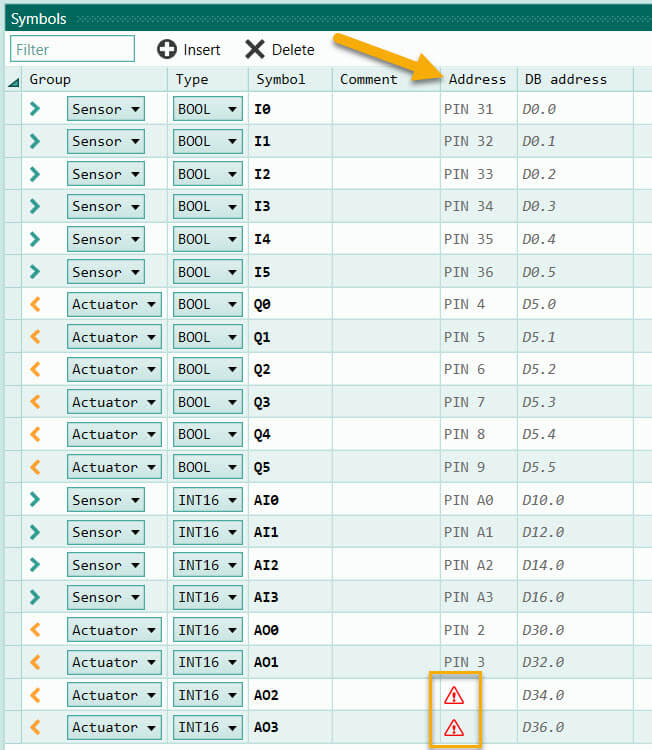
In der Symboliktabelle finden Sie in der Spalte Adresse den zugeordenten Pin. So können Sie prüfen, ob Ihre Pinkonfiguration korrekt ist. In der Tabelle (Bild oben) sehen Sie, beispielsweise:
- der digitale Eingang I0 ist mit dem Pin 31 verknüpft.
- der digitale Ausgang Q0 ist mit Pin 4 verknüpft.
- der Analogeingang AI0 ist mit dem Pin A0 verknüpft.
- der Analogausgang AO0 ist mit Pin 2 verknüpft.
- der Analogausgang AO2 und AO3 hat keine Pinzuweisung. Hier wird ein rotes Ausrufezeichen angezeigt. Dies bedeutet, dass das Symbol AO2 zwar im GRAFCET verwendet werden kann- es hat aber keine Auswirkung auf einen Pin. Aus diesem Grund sollten diese Symbole entweder gelöscht werden oder die Pin-Konfiguration sollte geändert werden.
GRAFCET übertragen¶
Um den Grafcet-Plan in den Arduino zu übertragen, drücken Sie zuerst die Schaltfläche Verbinden (Connect) und anschließend die Schaltfläche Schreiben (Write).
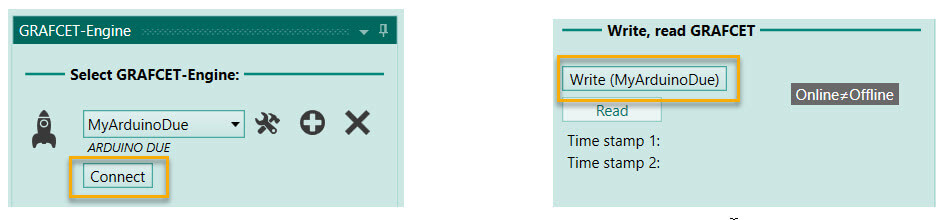
Der Schreibvorgang dauert in diesem Beispiel ca. 1-2 Sekunden. Anschließend drücken Sie auf die Schaltfläche Beobachten (Watch) um den Grafcet im Gerät zu debuggen.
Der gesamte Vorgang als Endlos-Animation:
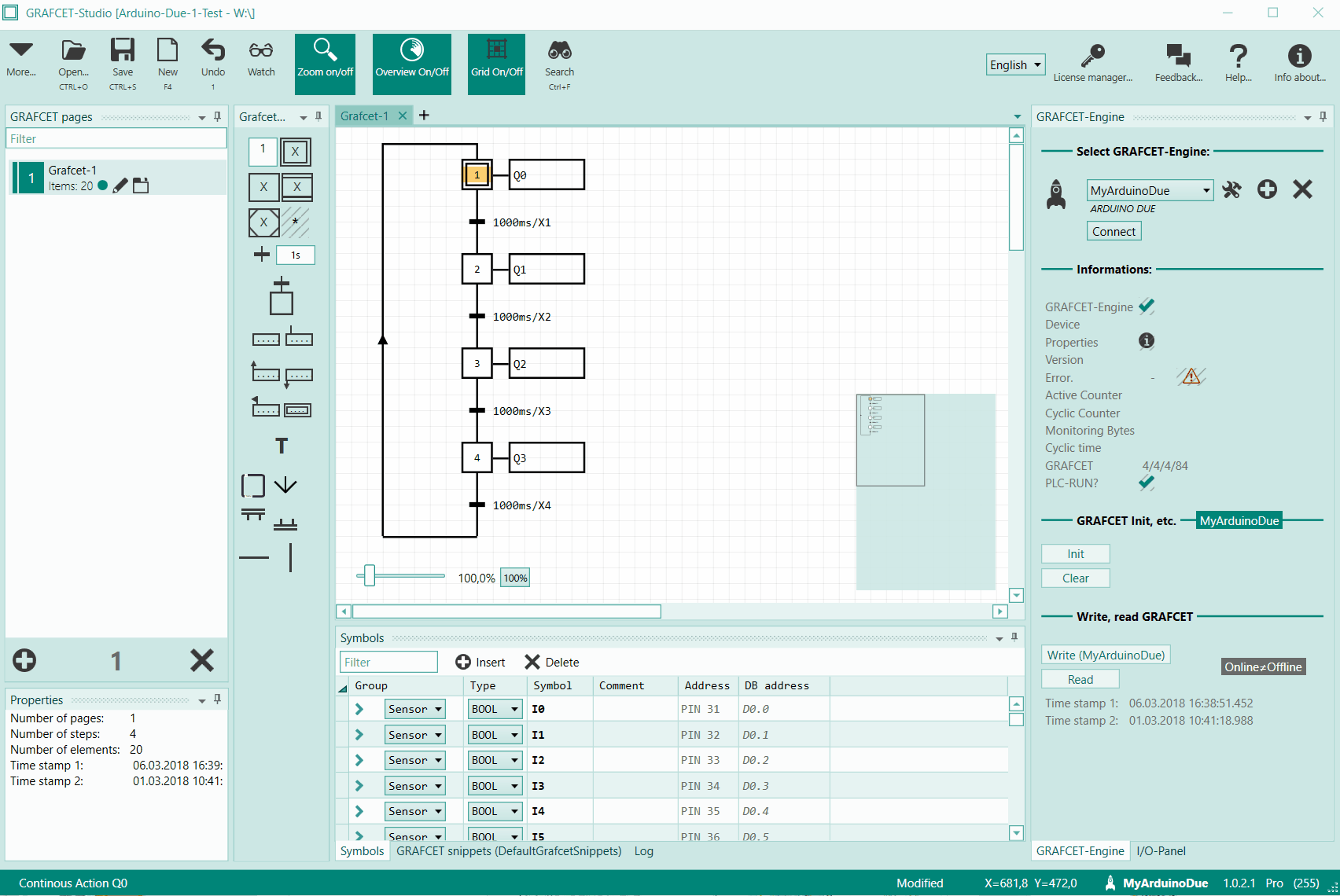
FAQ¶
Ist das Arduino-Studio erforderlich? Unter Windows 10/11 ist das Arduino-Studio nicht erforderlich, da Windows10 den Arduino-Treiber bereithält. Unter Windows7 sollten Sie das Arduino-Studio installieren, damit das Gerät beim Anstecken erkannt wird.
Können mehrere Arduino's gleichzeitig am PC angeschlossen sein? Ja, jeder angeschlossene Arduino bekommt eine eigene COM-Schnittstelle, die in GRAFCET-Studio ausgewählt werden kann.
Kann auch ein anderer Arduino, z.B. "Arduino Uno" verwendet werden? Derzeit kann nur der ArduinoDue mit GRAFCET-Studio verwendet werden. Ein Arduino Uno hat mit 2 KB SRAM zu wenig RAM Speicher.
Wie kann ich die GRAFCET-Engine wieder im Arduino löschen? Übertragen Sie einfach mit dem Arduino-Studio ein Sketch in den Arduino. Damit ist die GRAFCET-Engine im Arduino nicht mehr vorhanden.
Wenn die GRAFCET-Engine auf dem Arduino installiert ist, kann dann noch zusätzlich C-Code geschrieben und übertragen werden? Nein, das ist nicht möglich. Es kann immer nur 1 Sketch (Programm) im Arduino laufen.