Anzeige-Objekte¶
In dieser Rubrik befinden sich Objekte, mit denen sich Werte oder Texte in einer Anordnung anzeigen lassen. Ebenso sind einige Objekte für visuelle Effekte einsetzbar, mit denen man auf besondere Situationen in einer Anordnung aufmerksam machen kann.
Text-Label¶
Text-Label kommen zum Einsatz, wenn man Anlagenteile beschriften möglich. Ein weiterer Anwendungsfall ist die Anzeige von Werten innerhalb eines Textes.
Beispiel

In der obigen Darstellung wurden beide Zeilen des Text-Labels mit Text versehen. Würde man den Text in "Text zweite Zeile" löschen, dann würde nur der Text für die Überschrift erscheinen. Dieser erscheint dann mittig (in der Vertikalen).
Wert eines Operanden anzeigen¶
In der Rubrik "Grundeinstellungen->Operand" kann an der Eigenschaft "Operand" ein Operand angegeben werden, dessen Wert innerhalb des Text-Labes anzuzeigen ist. Im Text wird dabei im einfachsten Fall der Platzhalter "{0}" angegeben.
Beispiel
Im Text-Label soll der Wert des Byte-Operanden IM.MB2 als dezimaler Zahlenwert angezeigt werden.
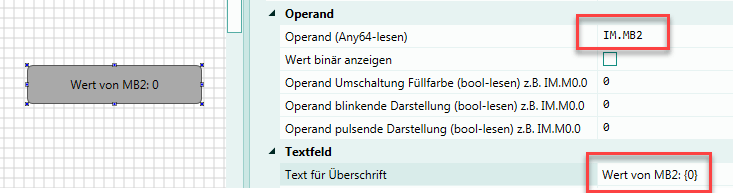
Dazu wird als Operand "IM.MB2" angegeben. Im Text ist an der gewünschten Stelle mit dem Wert des Operanden, der Platzhalter "{0}" anzugeben.
In der Simulation zeigt sich somit folgendes Verhalten, dabei wird der Operand über einen Schieberegler verändert.
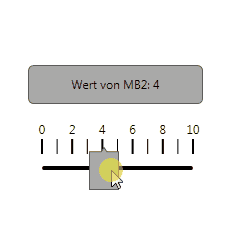
Im Platzhalter für den Wert des Operanden können auch Formatierungsanweisungen abgesetzt werden. Dabei werden die Anweisungen in folgender Form unterstützt: "{0[:formatString]}"
Die Syntax kann unter folgendem Link nachgelesen werden:
Nachfolgend einige Beispiele:
- Ausgabe des Werts in Hex: {0:X}
- Ausgabe des Werts in Hex mit mind. zwei Stellen: {0:X2}
- Ausgabe des Werts in dezimaler Darstellung mit mind. zwei Stellen: {0:D2}
- Ausgabe des Werts als Komma-Zahl mit einer Dezimalstelle: {0:f1}
- Ausgabe des Werts in exponentieller Darstellung: {0:e}
Text ohne Rahmen darstellen¶
Um das Text-Label ohne Rahmen darzustellen, setzt man den Deckungsgrad der Füllfarbe auf 0%.
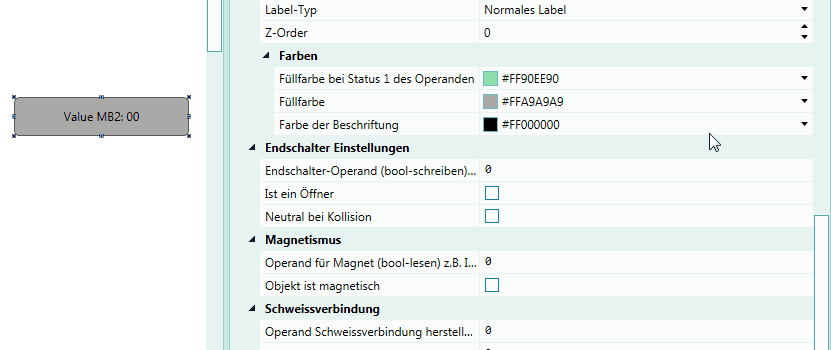
Füllfarbe wechseln¶
Die Füllfarbe des Text-Labels kann operandenabhängig verändert werden. Ebenso ist eine blinkende oder pulsende Darstellung möglich.
Dazu sind in der Rubrik "Grundeinstellungen->Operand" die gewünschten Operanden an den Eigenschaften (z.B. "Operand Umschaltung Füllfarbe") anzugeben. Die bei Status '1' anzuzeigende Farbe wird in der Rubrik "Grundeinstellungen->Darstellung->Farben" in der Eigenschaft "Füllfarbe bei Status 1 des Operanden" selektiert.
Label-Typ verändern¶
In der Rubrik "Grundeinstellungen->Darstellung" kann der Label-Typ verändert werden. Bei Selektion des Typs "Label mit Pfeil" wird ein Label mit einem Pfeil angezeigt in dem der Überschrifts-Text zu sehen ist.
Tacho¶
Die Tacho-Anzeige wird für die Darstellung von Zahlenwerten verwendet.
In der Rubrik "Grundeinstellungen->Darstellung->Anzeige und Skaleneinteilung" findet man folgende grundlegende Eigenschaften:
| Eigenschaft | Beschreibung |
|---|---|
| Momentaner Wert | Hier ist der Operand anzugeben, dessen Wert im Tacho anzuzeigen ist. Sinnvoll sind dabei Operanden ab einer Länge von 8 Bits, also Byte-, Wort- und Doppelwort-Operanden |
| Maximalwert der Anzeige | Der höchste im Tacho angezeigte Wert. |
| Minimalwert der Anzeige | Der kleinste im Tacho angezeigte Wert. |
| Physikal. Wert der Skaleneinteilung | Der physikalische Wert zwischen den Skalenteilen des Tachos. Dieser Wert sollte erhöht werden, wenn zu viele Skalenteile im Tacho vorhanden sind bzw. diese zu dicht angeordnet sind. |
| Physikal. Wert beschriftete Skaleneinteilung | Der physikalische Wert zwischen den beschrifteten Skalenteilen des Tachos. Dieser Wert sollte erhöht werden, wenn zu viele Skalenteile im Tacho beschriftet sind bzw. die Beschriftungen sich überlappen. |
Beispiel
In einer Tacho-Anzeige soll der Wert des Operanden IM.MW2 dargestellt werden. Der Tacho soll Werte im Bereich 0 bis 500 anzeigen. Die
Skalenteile sollen alle 50 Einheiten erscheinen. Alle 100 Einheiten soll der Tacho beschriftet sein.
Folgende Einstellung ist somit vorzunehmen:
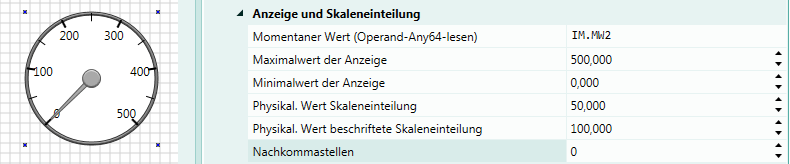
Einfärbung von Skalenbereichen¶
Die Tacho-Anzeige kann in max. 4 Farbbereiche eingeteilt werden. Damit ist es z.B. möglich anzuzeigen, in welchen Wertebereichen ein Wert zu niedrig, normal oder zu hoch ist.
Beispiel
Der Tacho aus dem letzten Beispiel soll zusätzlich mit drei farbigen Skalenbereichen versehen werden.
- Farbbereich 1: Wert ist zu niedrig, Wertebereich 0 bis 150, Farbe: blau
- Farbbereich 2: Wert ist im Normbereich, Wertebereich 150 bis 400, Farbe: grün
- Farbbereich 3: Wert ist zu hoch, Wertebereich 400 bis 500, Farbe: rot
Für dieses Beispiel sind die Einstellungen wie folgt vorzunehmen:
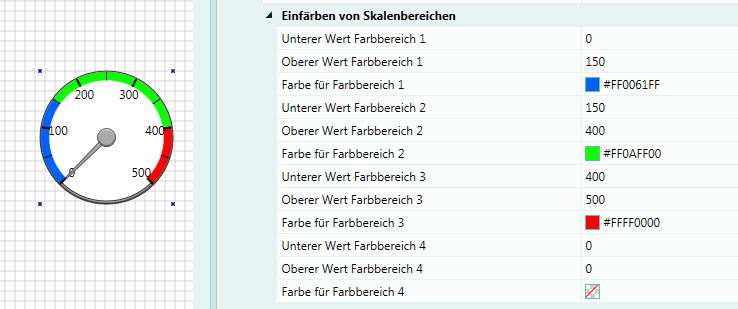
Digitale Anzeige¶
Die digitale Anzeige wird für die Darstellung von Zahlenwerten im BCD-, HEX- oder dem dezimalen Format verwendet.
Als Operanden sind Byte-, Wort- oder Doppelwortoperanden mit den Datenformaten byte, UInt16 und UInt32 sinnvoll.
Wurde BCD als Darstellungsart selektiert und die im Operanden vorhandene Zahl entspricht keiner BCD-Zahl, dann wird das Zeichen "-" in der entsprechenden Ziffer angezeigt.
In der Rubrik "Grundeinstellungen->Operanden" können zusätzlich die Operanden zum Umschalten der Füllfarbe und für eine blinkenden Anzeige angegeben werden.
In der Rubrik "Grundeinstellungen->Darstellung" findet man folgende Eigenschaften:
| Eigenschaft | Beschreibung |
|---|---|
| Segment-Typ | Hier kann das Aussehen der digitalen Anzeige beeinflusst werden. Je nach Selektion werden die Ziffern der Anzeige in unterschiedlicher Art und Weise dargestellt. So z.B. als 7-Segment-Anzeige, als Matrix mit 5/7 Punkten oder Matrix mit 5/7 Rechtecken |
| Verwendetes Zahlenformat | An dieser Eigenschaft kann selektiert werden, wie der Inhalt des Operanden zu interpretieren ist. Dabei stehen die Formate BCD, HEX oder Dezimal zur Auswahl |
| Anzahl der Ziffern | Hier kann die Anzahl der anzuzeigenden Ziffern der Anzeige eingestellt werden. Wird eine Ziffernanzahl angegeben, welche vom Operanden nicht vollständig gefüllt werden kann, dann werden die oberen Ziffern mit Nullen aufgefüllt. Sind zu wenig Ziffern für die Darstellung des Inhalts eines Operanden eingestellt, dann werden die vorhandenen Ziffern für die Anzeige der niederwertigsten Stellen verwendet. |
| Höhe der Ziffern | Hier kann die Höhe der Ziffern in Pixel eingestellt werden. Die Breite ergibt sich dann automatisch. |
Anbei die Darstellung von drei Digital-Anzeigen mit unterschiedlichen Segment-Typen:
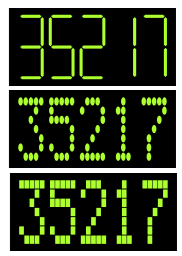
Rahmen (rechteckig oder kreisförmig)¶
Rahmen können als Schmuck-Objekte eingesetzt werden um z.B. Schalter und Lampen optisch abzusetzen.
Diese werden meist am Ende in die Anordnung eingezeichnet.
Rahmen-Objekte liegen in diesem Fall in einer unteren Zeichenebene, damit diese die anderen Objekte nicht verdecken. Aus diesem Grund muss oftmals die Eigenschaft "Z-Order" innerhalb der Rubrik "Grundeinstellungen->Darstellung" mit einem niedrigeren (vielleicht auch negativen) Wert versehen werden.
Nachfolgend wird dies gezeigt.
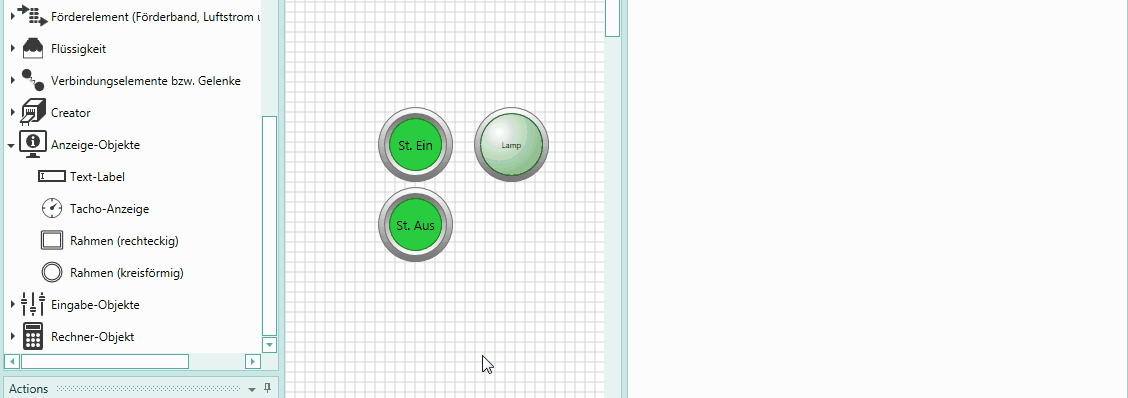
Einsatz von Rahmen-Objekten¶
Wie schon erwähnt können Rahmen-Objekte als Schmuck-Objekte in einer Anordnung verwendet werden um beispielsweise Schaltelemente hervorzuheben.
Ein weiterer Anwendungsfall ist das Hervorheben von Elementen durch Blinken oder Pulsen.
Beispiel
In einer Anordnung soll mit Hilfe eines blinkenden Rahmen-Objekts die Aufmerksamkeit auf einen Taster gelenkt werden.
Dazu wird der runde Rahmen hinter dem Taster angebracht.
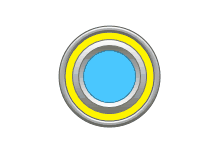
Möchte man auf Sachverhalte in einer Anordnung aufmerksam machen, dann stehen mit der Möglichkeit die Farbe eines Rahmens zu wechseln, diesen blinken zu lassen und der pulsenden Darstellung, insgesamt drei "Eskalationsstufen" zu Verfügung.
Auch eine Bedienerführung ist damit realisierbar, indem durch Blinken das jeweils als nächstes zu betätigende Bedienelement angezeigt wird.