Device Einstellungen¶
Device auswählen¶
Um ein 3D Modell mit einer SPS/Software-SPS zu verbinden, muss zunächst das Device bzw. der Treiber ausgewählt werden. Die Device-Auswahl finden Sie rechts neben dem RUN-Button.
Device konfigurieren¶
Die Einstellungen zu dem Device werden eingeblendet nach Drücken des Buttons rechts neben der Device-Auswahl (Schraubenschlüssel-Symbol).
Beispiel: S7-300 - hier muss nur die IP-Adresse angegeben werden.

Beispiel: TIA PORTAL PLCSIM für S7-1200 - Auswahl der TIA PORTAL Version
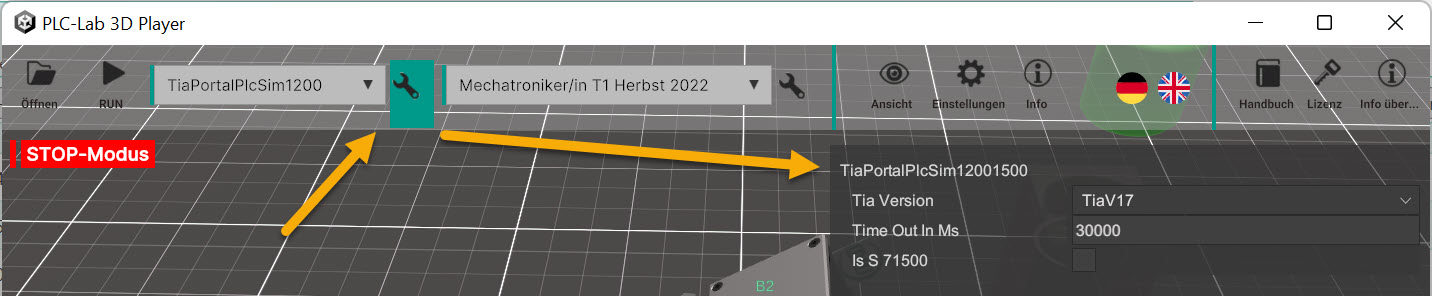
Hinweise Device-Konfiguration¶
PLCSIM Advanced¶
| Einstellung | Hinweise |
|---|---|
| Name der Instanz | Name der PLCSIM-Advance Instanz |
| Poll-Rate | Abfrage-Geschwindigkeit. Standard-Wert ist 10 ms |
Step7 Classic PLCSIM-300¶
Hier sind keine weiteren Einstellungen notwendig.
Wichtig
Damit die Ein- und Ausgänge gelesen werden können, müssen diese in der Hardwarekonfiguration korrekt eingestellt sein.
TIA PORTAL PLCSIM-300¶
Hier sind keine weiteren Einstellungen notwendig.
Warning
Wichtig: Dies gilt für beide PLCSIM-300: Die Siemens Software muss mit den gleichen Rechten wie PLC-Lab 3D Player gestartet sein. Wenn die LEDs im PLCSIM-Fenster nicht mehr sichtbar sind, dann ist die Installation von PLCSIM beschädigt. In diesem Fall müssen Sie PLCSIM zuerst deinstallieren und anschließend neu installieren.
TIA PORTAL PLCSIM-1200¶
| Einstellung | Hinweise |
|---|---|
| TIA Version | Auswahl der TIA PORTAL Version, die Sie verwenden. |
| Time-Out | Angabe der Time-Out. Standard-Wert: 30000 ms (= 30 Sekunden) |
Weitere wichtige Voraussetzungen:
Das PLCSIM für die S7-1200 hat normalerweise keine Schnittstelle für den E/A Datenaustausch. Um die Verbindung dennoch zu ermöglichen, ist ein Konnektierungs-Baustein notwendig.
- Rufen Sie den Konnektierungsbaustein im 1. Netzwerk des OB1 auf. Den Konnektierungsbaustein können Sie als TIA V14 Projekt hier herunterladen: Download ZIP
- Bei den konfigurierten Eingangsbaugruppen (digital oder analog) muss das Prozess-Abbild auf Keiner eingestellt werden. Sonst werden die Signale der 3D Anlage von den vorhandenen Eingangsbaugruppen überschrieben.
- Stellen Sie eine Mindestzykluszeit von 10 ms ein, um PC Ressourcen zu sparen.
Warning
Ohne Konnektierungsbaustein im 1. Netzwerk des OB1 ist keine Verbindung möglich.
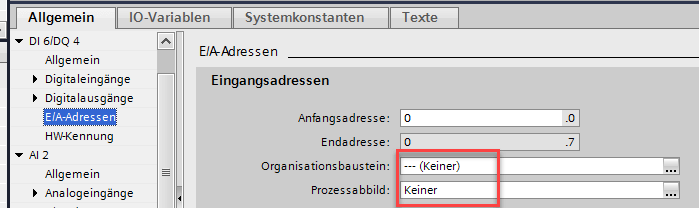
TIA PORTAL PLCSIM-1500¶
Bitte beachten Sie die Hinweise zu TIA PORTAL PLCSIM-1200.
Bei PLCSIM-1500 ist zusätzlich folgendes notwendig:
Platzieren einer DI16-Baugruppe auf einem freien Steckplatz und Zuweisung der Start-Adresse 512. Danach abschalten der Aktualisierung des Prozessabbildes für dieses Modul.
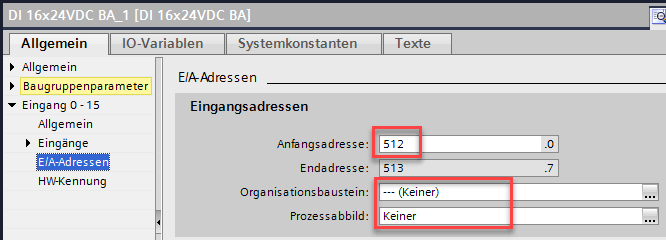
S7-1200, S7-1500, S7-300, S7-400¶
| Einstellung | Hinweise |
|---|---|
| IP-Adresse | Stellen Sie hier die IP-Adresse der CPU ein |
Damit die Verbindung möglich ist, müssen der PC und die S7-1200 CPU im gleichen Netzwerk sein. Die letzte Zahl der IP-Adresse (Host-Adresse) muss unterschiedlich sein.
Aufbau einer IP-Adresse
Eine IP-Adresse besteht aus zwei Teilen: der Netzwerk-ID, die die ersten drei Nummern der Adresse umfasst, und einer Host-ID, der vierten Nummer in der Adresse.
Beispiel: PC: 192.168.2.20, CPU: 192.168.2.21. Bei diesem Beispiel ist die Netzwerk-ID gleich und die Host-Adresse unterschiedlich. Die Verbindung ist möglich.
Ist dies nicht der Fall gibt es verschiedene Möglichkeiten, das Problem zu lösen:
- Die IP-Adresse der CPU ändern
- Die IP-Adresse des PCs ändern (feste IP-Adresse einstellen)
- Eine externe Netzwerk-Karte über USB einbinden (Kostenpunkt ab 12 EURO) und Anpassung der IP-Adresse (feste IP-Adresse einstellen)
- Die Router-Konfiguration ändern
Eingangsbaugruppen:
- damit die Eingangsbaugruppen nicht die Eingangssignale des virtuellen Modells überschreiben, sollten vorhandene Eingangsbaugruppen nicht die gleiche Adresse als das 3D Modell haben. Ausnahme: Die Eingangsadressen können gleich sein, wenn das Prozessabbild der Eingangsbaugruppe auf Keiner eingestellt ist. Siehe nachfolgendes Bild.
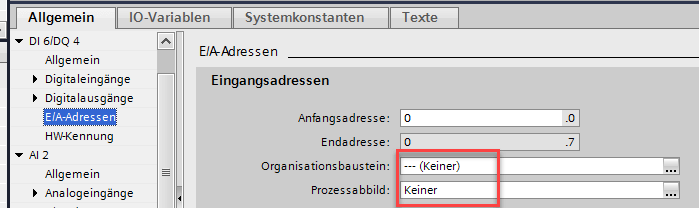
S7-1200 oder S7-1500:
- CPU-Einstellungen: Schutz auf Vollzugriff einstellen und GET/PUT einschalten.
Simatic Net¶
| Einstellung | Hinweise |
|---|---|
| MPI Adresse | Stellen Sie hier die MPI-Adresse der CPU ein. |
Simatic Net wird verwendet, wenn Sie eine S7-300/400 über ein spezielles Interface von Siemens ansprechen wollen. Voraussetzung ist, dass eine SIEMENS Software (TIA PORTAL oder SIMATIC MANAGER) auf dem Rechner installiert ist. Nur dann ist der Treiber Simatic Net installiert. Über den Siemens Dialog PG/PC Schnittstelle einstellen können Sie den Treiber konfigurieren. Siehe Windows Systemsteuerung, suchen Sie nach 'pg'.
Grafcet-Studio oder WinSPS-S7 V6¶
Hier sind keine weiteren Einstellungen notwendig.
Siemens LOGO!¶
| Einstellung | Hinweise |
|---|---|
| IP-Adresse | Stellen Sie hier die IP-Adresse der LOGO! ein |
Bezüglich der IP-Adresse gelten die gleichen Hinweise wie bei der S7-1200.
Verwenden Sie für Eingänge die Netzwerkeingänge der LOGO! Steuerung:
| LOGO! Netzwerkeingang | Eingang 3D-Modell | Typ |
|---|---|---|
| V0.0 | E0.0 | Bool-Eingang |
| V0.1 | E0.1 | Bool-Eingang |
| V0.2 | E0.2 | Bool-Eingang |
| V0.3 | E0.3 | Bool-Eingang |
| VW2 | EW2 | Wort-Eingang (z.B. INT16) |
| VW4 | EW4 | Wort-Eingang (z.B. INT16) |
Ausgänge:
| LOGO! Ausgang | Ausgang 3D-Modell | Typ |
|---|---|---|
| Q0 | A0.0 | Bool-Ausgang |
| Q1 | A0.1 | Bool-Ausgang |
| Q2 | A0.2 | Bool-Ausgang |
| Q3 | A0.3 | Bool-Ausgang |
| QW2 | AW2 | Wort-Eingang (z.B. INT16) |
| QW4 | AW4 | Wort-Eingang (z.B. INT16) |
Weitere Hinweise:
- Damit eine Verbindung mit der LOGO! aufgebaut werden kann, muss eine Ethernet-Verbindung mit LOGO!Soft Comfort konfiguriert werden. Siehe Menüpunkt in Soft Comfort Extras->Ethernetverbindungen.
| Serververbindung hinzufügen | Eigenschaften der Serververbindung |
|---|---|
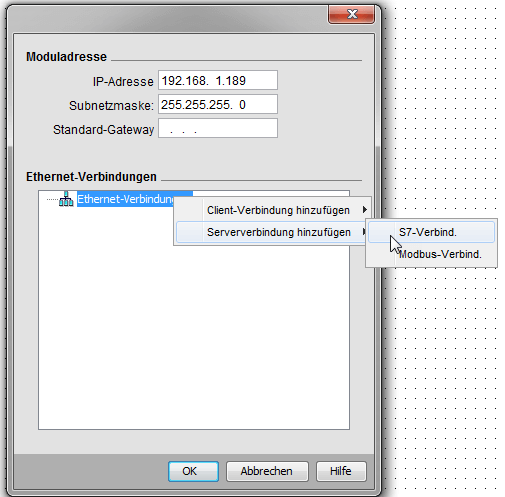 |
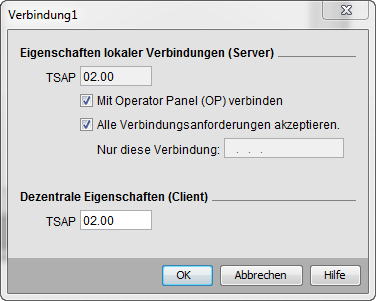 |
Allen Bradley Steuerungen¶
| Steuerung | Type | Tag Prefix | Pfad-Angabe | Bemerkung |
|---|---|---|---|---|
| Micro800 Simulator in Connected Components Workbench |
Micro800Simulator | Prefix nicht notwendig | Path nicht notwendig | Software ist kostenlos. |
| Micro800 Controls | Micro800 | Prefix nicht notwendig | Path nicht notwendig | |
| ControlLogix or CompactLogix | ControlOrCompactLogix | Nicht notwendig | 1,0 | |
| Omron NX/NJ series | OmronNjNx | ? | ? |
Vorgehensweise Tag Import:
- Selektieren Sie das Device AllenBradleyPlc
- Exportieren Sie die Variablenliste (über die Stations-Einstellungen)
- Für Micro800 Steuerungen / Simulator können Sie die Tags aus der Datei '..CCW_Micro800.xml' in die Zwischenablage kopieren und anschließend in die Variablentabelle über die Zwischenablage einfügen. Bei Verwendung von RSLogix5000 können Sie die '...RSLogix5000.csv' importieren.
OPC UA¶
| Einstellung | Hinweise |
|---|---|
| IP-Adresse | Stellen Sie hier die IP-Adresse ein |
| Port | Der Standard Port ist 4840 |
| OPC UA Benutzername | Nur wenn die Verbindung ein User/Passwort benötigt, tragen Sie den Benutzername ein. |
| OPC UA Passwort | Nur wenn die Verbindung ein User/Passwort benötigt, tragen Sie das Passwort ein. |
Vorgehensweise:
- Exportieren Sie die Variablenliste (Stationseinstellungen)
- In der Datei [Stationsname]_GlobalVariablesOpcUa.txt werden die Variablen kompatibel zu CODESYS exportiert.
- Erstellen Sie in CODESYS eine globale Variablenliste mit dem Namen IO
- Fügen Sie in diese neue Variablenliste die Zeilen aus der Datei [Stationsname]_GlobalVariablesOpcUa.txt ein.
- Damit haben Sie alle Variablen für das 3D Modell in CODESYS zur Verfügung.
Sie können nun im Codebereich auf die Variablen zugreifen mit: IO.Variablenname
Damit die Variablen über OPC UA erreichbar sind, müssen Sie diese freigeben. In CODESYS beispielsweise fügen Sie das Objekt Symbolkonfiguration hinzu.
Beim Umschalten auf RUN in PLC-Lab 3D Player wird eine Verbindung über OPC UA hergestellt.
Python - MQTT¶
Über die MQTT-Schnittstelle kann über ein Python-Skript eine 3D-Anlage gesteuert werden. PLC-Lab 3D Player Version 1.1.8 oder höher notwendig.
| Einstellung | Hinweise |
|---|---|
| IP-Adresse | "localhost" oder die IP-Adresse des MQTT-Brokers |
| MainTopic | Zusätzliche Identifizierung für die Eingangs- und Ausgangs-Tags. Im Normalfall erfolgt der Austausch der Variablen durch den Variablennamen. Wenn mehrere PLC-Lab 3D Player Instanzen den gleichen MQTT Server verwenden, dann muss ein Main-Topic verwendet werden, damit die Variablen den einzelnen Instanzen zugeordnet werden können. |
| MainTopic verwenden | Standardwert: False. Das Main-Topic wird nur verwendet, wenn dieser Schalter eingeschaltet ist. |
Wir empfehlen den Mosquitto MQTT-Broker. Dieser ist kostenlos und kann von der Mosquitto-Homepage heruntergeladen werden. Nach der Installation von Mosquitto öffnen Sie den Installationspfad und starten das Programm mosquitto.exe. Es öffnet sich ein leeres Windows-Konsolenfenster. Damit ist der MQTT-Broker gestartet und bereit für die Verbindung. Läuft der Broker auf dem gleichen Rechner, geben Sie als IP-Adresse localhost ein.
Laden Sie folgende ZIP Datei herunter und entpacken Sie diese in ein Verzeichnis Ihrer Wahl: Download ZIP
Hier ist ein Python Skript enthalten für die 3D-Anlage Nr. 002.
Das benötigen Sie:
- Python V3. Download: Python V3 Download
- Microsoft Code als Editor. Download: Microsoft Code
- Mosquitto MQTT-Broker. Download: Mosquitto
Lesen Sie die Datei liesmich.txt aus der PLC-Lab_002_MQTT_Python.zip und folgen Sie den Anweisungen.