Der Workflow 'SPS-Programm erstellen und mit 3D Modell testen'¶
'Best practice' für die Verwendung von PLC-Lab-3D-Player.
3D Modell öffnen¶
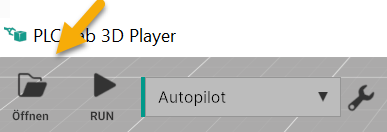
Wählen Sie ein 3D Modell aus, welches Ihren Fähigkeiten entspricht. Der Öffnen Dialog wird hier beschrieben.
Dokumentation genau lesen¶
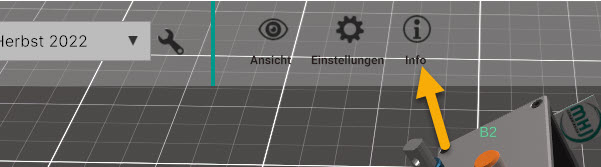
Über das Icon Info kann die Dokumentation zur 3D Anlage über den Browser angezeigt werden. Hier finden Sie eine Ablaufbeschreibung, die EA-Liste sowie die Aufgabenbeschreibung.
Anlage im 3D Raum betrachten¶
Machen Sie sich mit der 3D Anlage vertraut, indem Sie sich das Modell genau anschauen inklusive den Sensoren Aktoren.
Setzen Sie Bool-Ausgänge über das Forcen und beobachten Sie die Reaktion in der 3D Anlage: Wählen Sie das Device Grafcet-Studio aus (Grafcet-Studio muss für diesen Test nicht vorhanden und gestartet sein!) und drücken Sie den RUN-Button oben links. Über das Tags-Fenster können Sie Ausgänge auf True setzen und beobachten, wie z.B. ein Schieber aus- und wieder einfährt.
Weitere Informationen über Tags und das Forcen.
Variablen exportieren¶
Eine nützliche Funktion, die sehr viel Zeit spart, ist der Variablenexport. Hier wird die EA-Liste in verschiedenen Formaten exportiert. So können Sie die Variablen z.B. bequem in Ihr TIA PORTAL Projekt importieren und müssen diese nicht von Hand anlegen.
So exportieren Sie die Variablen:
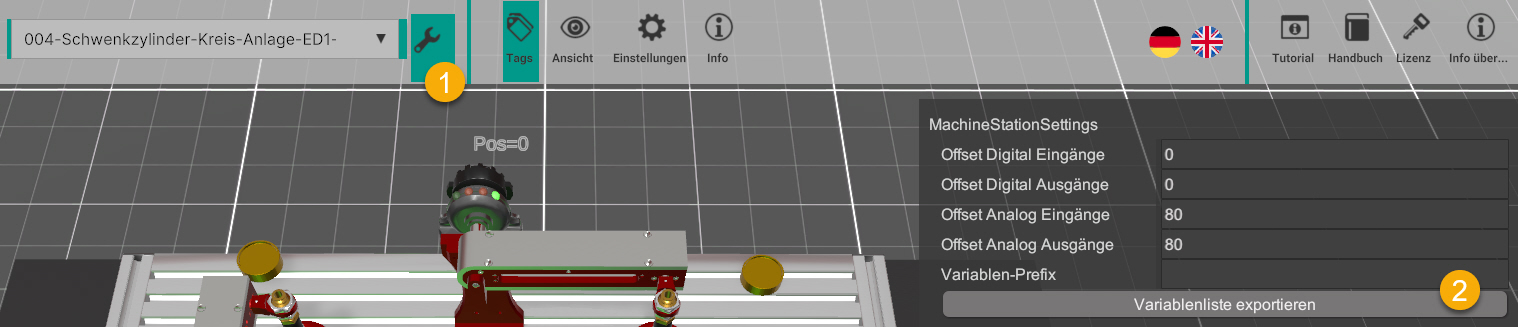
Es werden immer alle drei Formate auf der Festplatte erstellt. Der Windows-Explorer öffnet sich mit dem Ordner, in dem sich die 3 Dateien befinden.
Die 3 Export-Formate:
| Datei-Endung | Beschreibung |
|---|---|
| .XML | XML-Datei: Siemens TIA PORTAL, Grafcet-Studio |
| .ASC | ASC-Format: Siemens Simatic Manager Classic V5.x., WinSPS-S7 V6 |
| .CSV | Universal Format. |
Sie können nun den Pfad der passenden Datei in die Zwischenablage kopieren und zu Ihrem Programmiertool wechseln und die Datei importieren.
SPS-Programm schreiben¶
Schreiben Sie nun mit Ihrem Programmiertool das SPS-Programm und übertragen Sie es in die Simulations-SPS (PLCSIM) oder in eine reale Steuerung.
Device konfigurieren¶
In PLC-Lab-3D-Player wählen Sie aus der Liste das richtige Device und konfigurieren Sie es korrekt. Bei einer externen S7-1200 muss z.B. nur die IP-Adresse angegeben werden.
So konfigurieren Sie das Ziel-Device.
Simulieren¶
Über den RUN-Button wird zuerst eine Verbindung mit dem Device hergestellt und anschließend wird die Simulation gestartet.
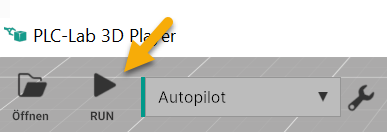
Die Eingänge und Ausgänge werden während der Simulation kontinuierlich mit dem Device synchronisiert.
Lesen Sie hier mehr, was alles während der Simulation möglich ist.
Debuggen¶
Sollte sich die 3D-Anlage nicht so verhalten, wie Sie es erwarten, können Sie das Tags-Fenster öffnen und die Eingänge und Ausgänge beobachten und bei Bedarf auch auf bestimmte Werte Forcen.